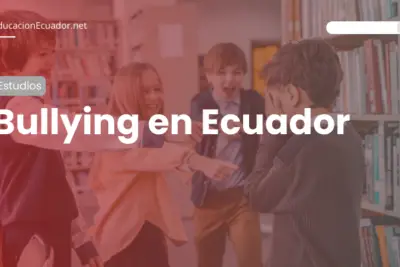
¿Cómo hacer un índice en Word? Tabla de contenidos 2023
A la hora de organizar documentos extensos o trabajos de investigación, crear un índice o una tabla de contenidos se vuelve crucial. Microsoft Word ofrece una función fácil de usar que te permite insertar una tabla de contenidos sin problemas. En este artículo, te guiaremos en el proceso de cómo crear una tabla de contenidos de manera eficiente utilizando Word 2023.
Paso 1: Crear estilos de encabezado
Antes de generar la tabla de contenidos, es esencial asegurarse de que el documento esté estructurado utilizando estilos de encabezado apropiados. Los estilos de encabezado sirven como base para desarrollar una tabla de contenidos automatizada. Word reconoce los siguientes estilos de encabezado: Encabezado 1, Encabezado 2 y Encabezado 3. Estos estilos clasifican las diferentes secciones de tu documento en orden jerárquico.
Para aplicar un estilo de encabezado específico a una sección, selecciona el texto o párrafo deseado, navega a la pestaña "Inicio" en la cinta de opciones de Word y elige el estilo de encabezado apropiado del grupo "Estilos". Aplica Encabezado 1 para las secciones principales, Encabezado 2 para las subsecciones y Encabezado 3 para subdivisiones adicionales dentro de las subsecciones. Recuerda ser coherente en el uso de los estilos de encabezado en todo el documento.
Paso 2: Posicionar la tabla de contenidos
Coloca el cursor en el lugar del documento donde deseas que aparezca la tabla de contenidos. Por lo general, se recomienda insertar la tabla de contenidos al principio o después de la portada de tu documento. Sin embargo, esto es totalmente personalizable según tus preferencias.
Paso 3: Insertar la tabla de contenidos
En Word 2023, puedes insertar fácilmente una tabla de contenidos siguiendo estos pasos:
- Selecciona la pestaña "Referencias" en la cinta de opciones de Word.
- Haz clic en el botón "Tabla de contenidos" en el grupo "Tabla de contenidos".
- Aparecerá un menú desplegable que ofrece varios estilos de tabla de contenidos predefinidos. Elige el estilo deseado que se ajuste mejor a la estética de tu documento.
- Word insertará automáticamente la tabla de contenidos en la ubicación del cursor. Se llenará con los encabezados y los números de página correspondientes de tu documento.
Una vez insertada, la tabla de contenidos se mantiene dinámica, lo que te permite actualizarla a medida que hagas modificaciones en la estructura del documento. Word te proporciona la opción de actualizar la tabla de contenidos sin esfuerzo.
Paso 4: Actualizar la tabla de contenidos
Si realizas cambios o adiciones en tu documento, como modificar encabezados, agregar nuevas secciones o eliminar las existentes, asegúrate de que tu tabla de contenidos refleje correctamente esos cambios. Word simplifica este proceso al brindarte la opción "Actualizar tabla". Solo sigue estos pasos:
- Haz clic en cualquier lugar dentro de la tabla de contenidos.
- Cambia a la pestaña "Referencias" en la cinta de opciones de Word.
- En el grupo "Tabla de contenidos", haz clic en el botón "Actualizar tabla".
- Aparecerá un cuadro de diálogo; elige si deseas actualizar solo los números de página o la tabla completa. Selecciona la opción adecuada según tus necesidades.
- Haz clic en "Aceptar".
Tu tabla de contenidos se actualizará automáticamente reflejando cualquier cambio en la estructura o encabezados del documento.
Paso 5: Personalizar la tabla de contenidos
Word te permite personalizar la apariencia de tu tabla de contenidos modificando los estilos predefinidos o creando los tuyos propios. Así es como puedes personalizar tu tabla de contenidos:
- Selecciona la tabla de contenidos en tu documento.
- Cambia a la pestaña "Referencias" en la cinta de opciones de Word.
- En el grupo "Tabla de contenidos", haz clic en el botón "Tabla de contenidos personalizada".
- Aparecerá un cuadro de diálogo que ofrece varias opciones de personalización.
- Puedes modificar la fuente, el tamaño y el estilo de la tabla de contenidos, así como la sangría y el separador de tabulación.
- Además, puedes optar por mostrar u ocultar los números de página, especificar el número de niveles de encabezado e incluir o excluir estilos de encabezado específicos.
- Una vez que hayas personalizado la configuración según tus preferencias, haz clic en "Aceptar".
Tu tabla de contenidos se actualizará según las opciones de personalización que seleccionaste.
Conclusión
Crear una tabla de contenidos en Word 2023 es una tarea simple y eficiente que puede mejorar significativamente la organización y legibilidad de tus documentos. Utilizando la función incorporada de tabla de contenidos, puedes ahorrar tiempo y esfuerzo asociados con la creación y actualización manual de un índice. Sigue los pasos descritos en este artículo para crear una tabla de contenidos amigable para SEO sin esfuerzo y mejorar la experiencia general del usuario en tus documentos de Word.
Si quieres conocer otros artículos parecidos a ¿Cómo hacer un índice en Word? Tabla de contenidos 2023 puedes visitar la categoría Estudios.


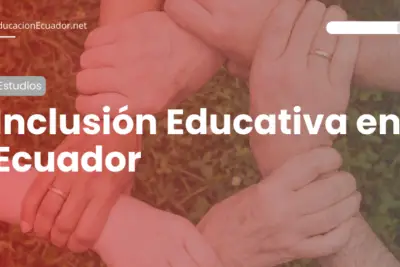
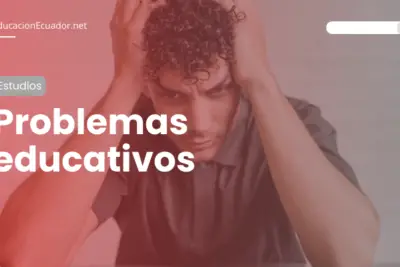


Deja una respuesta